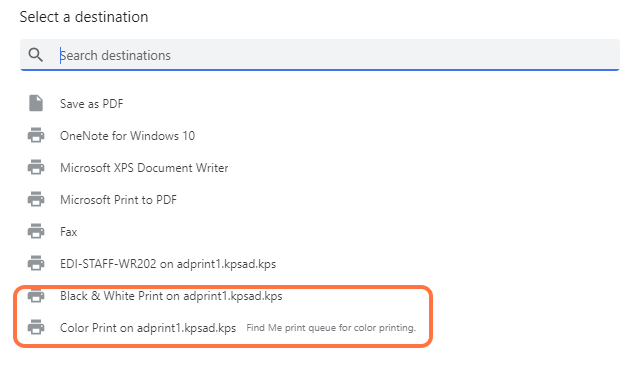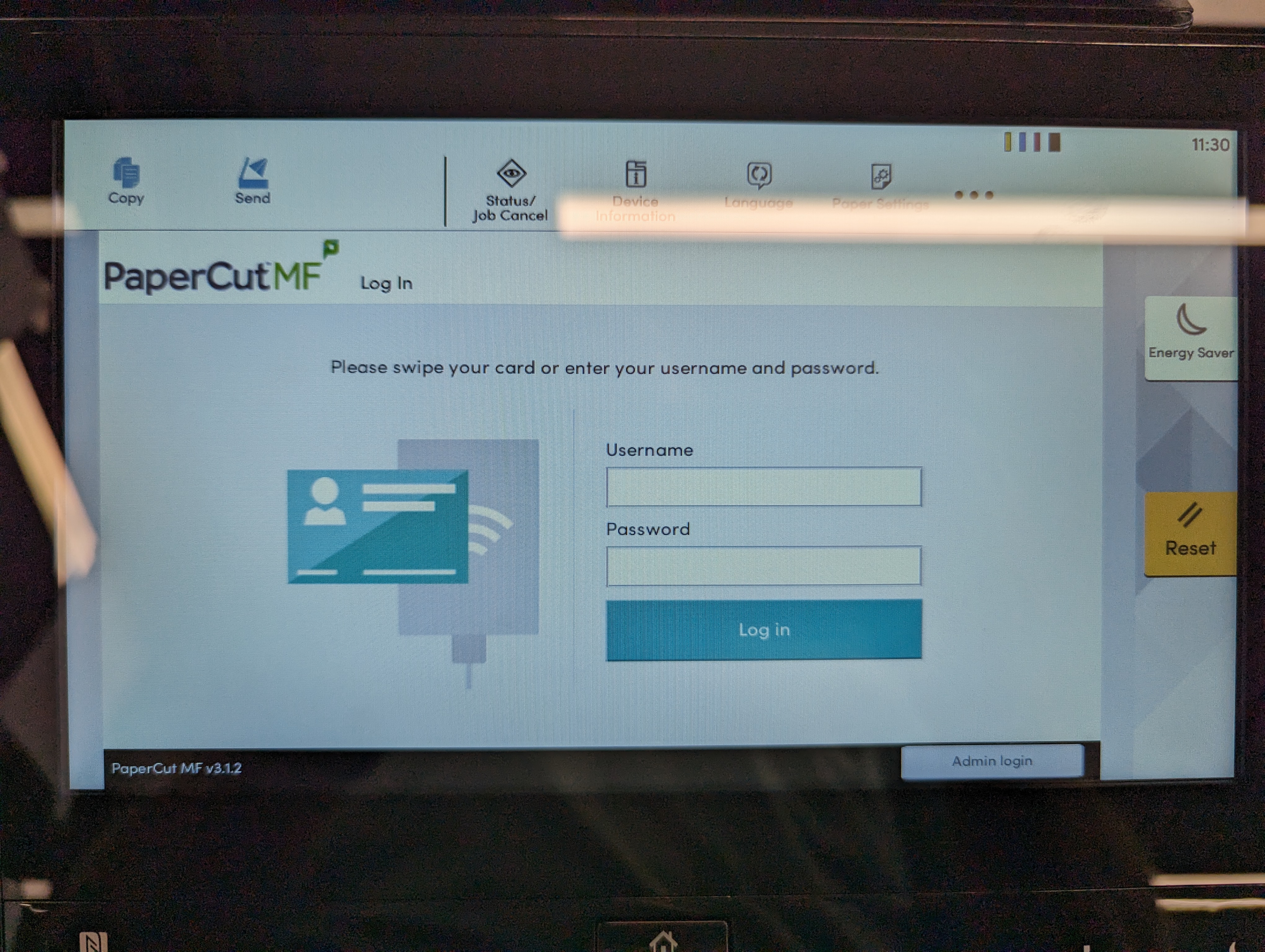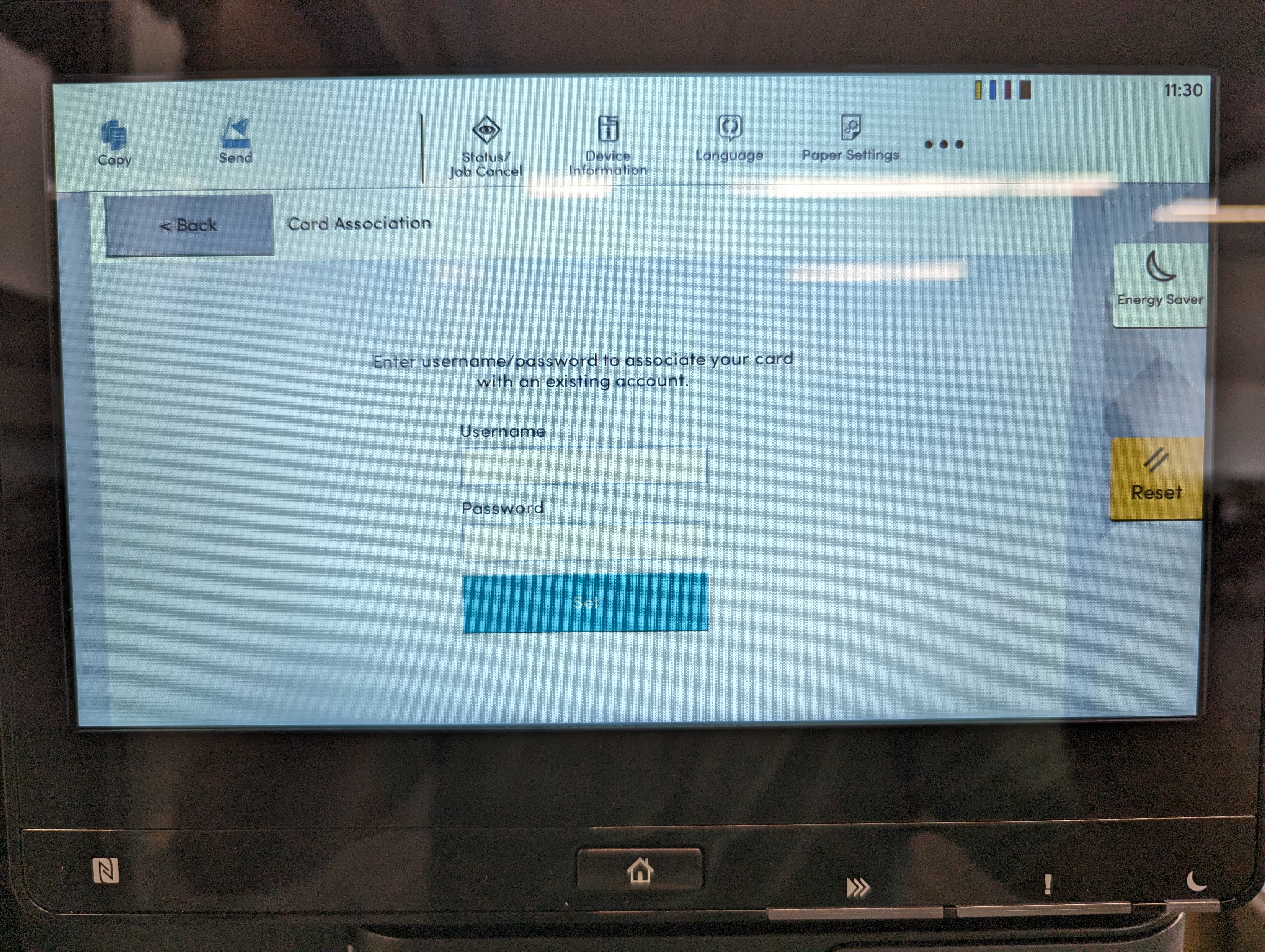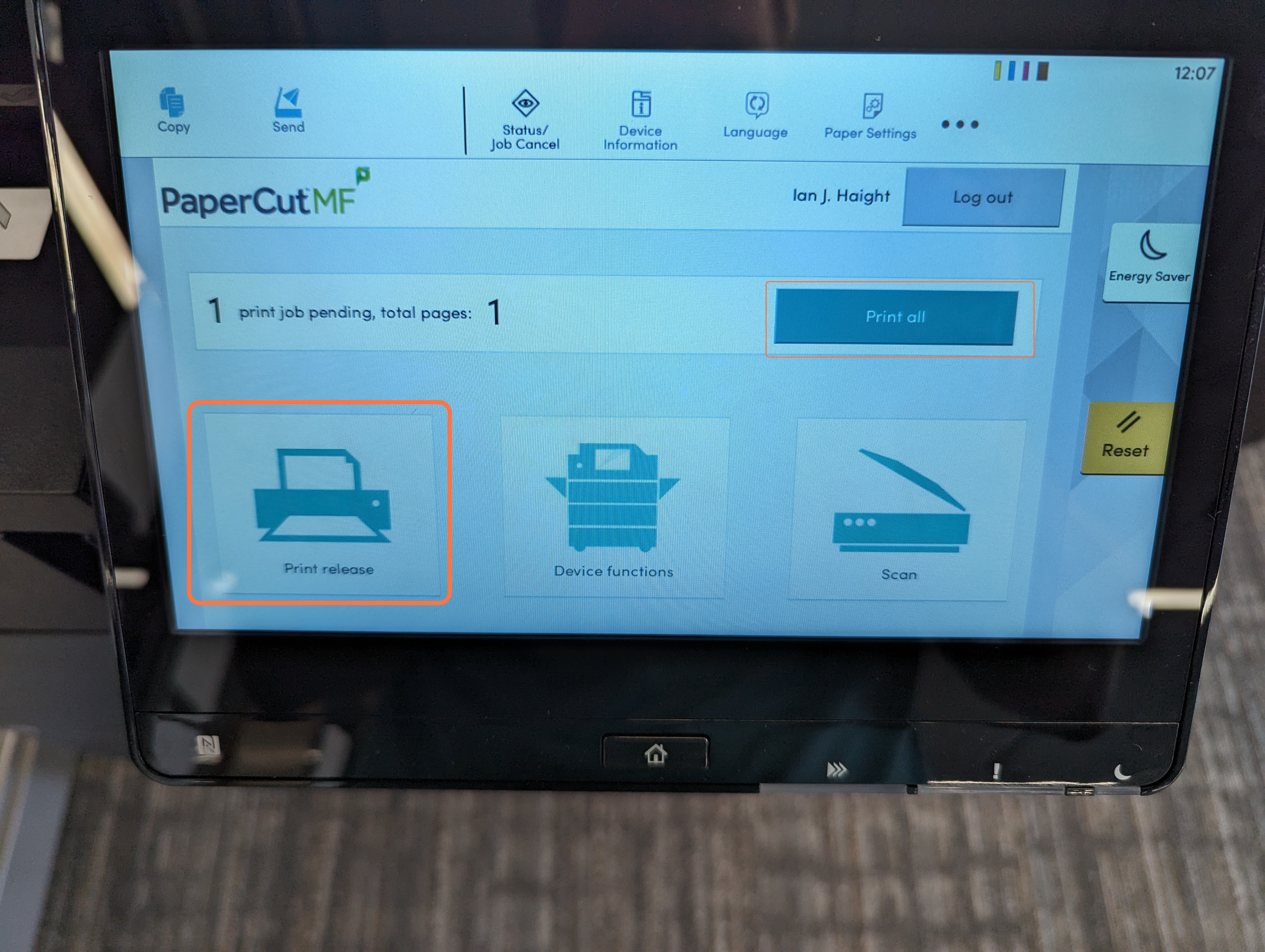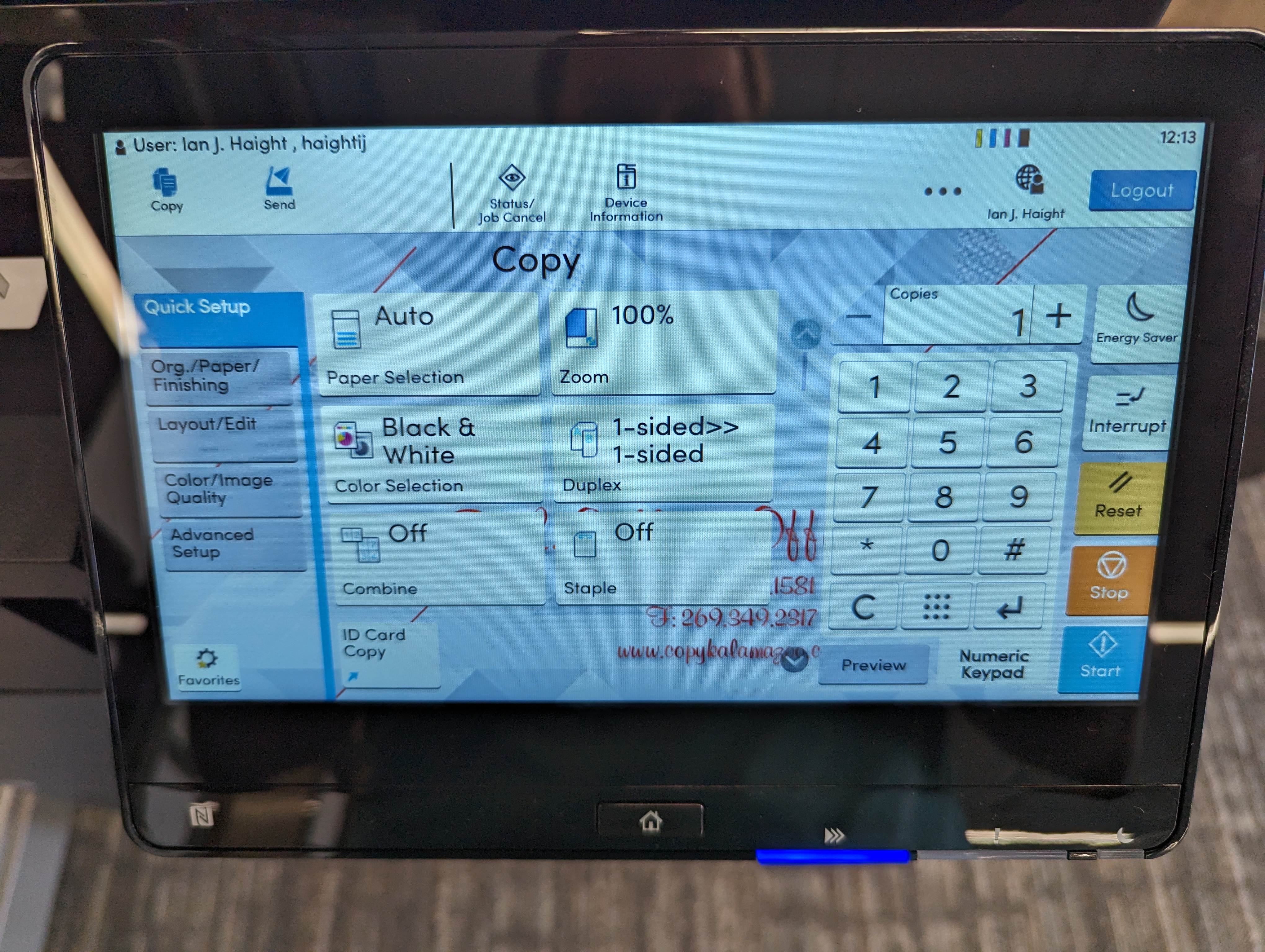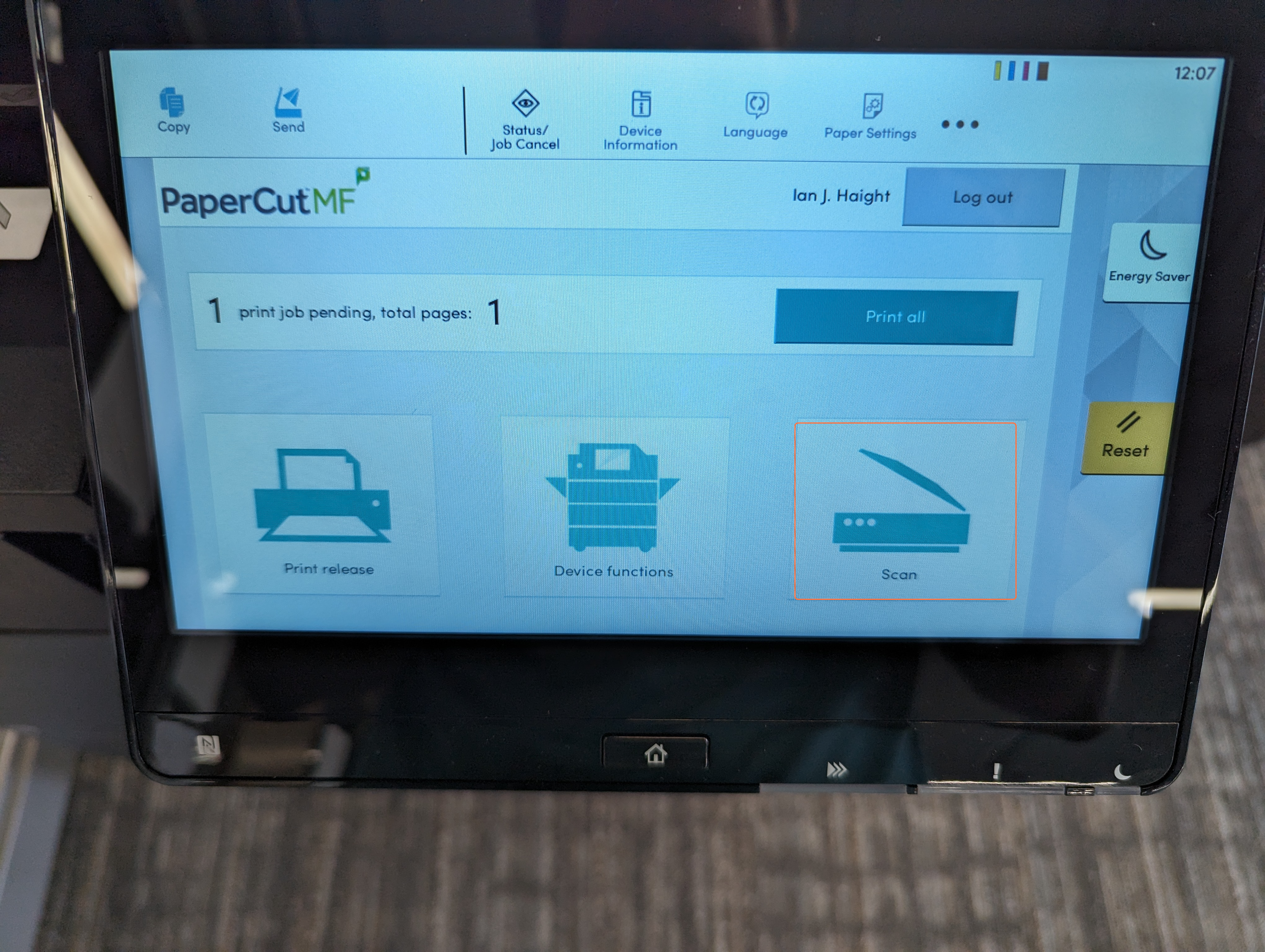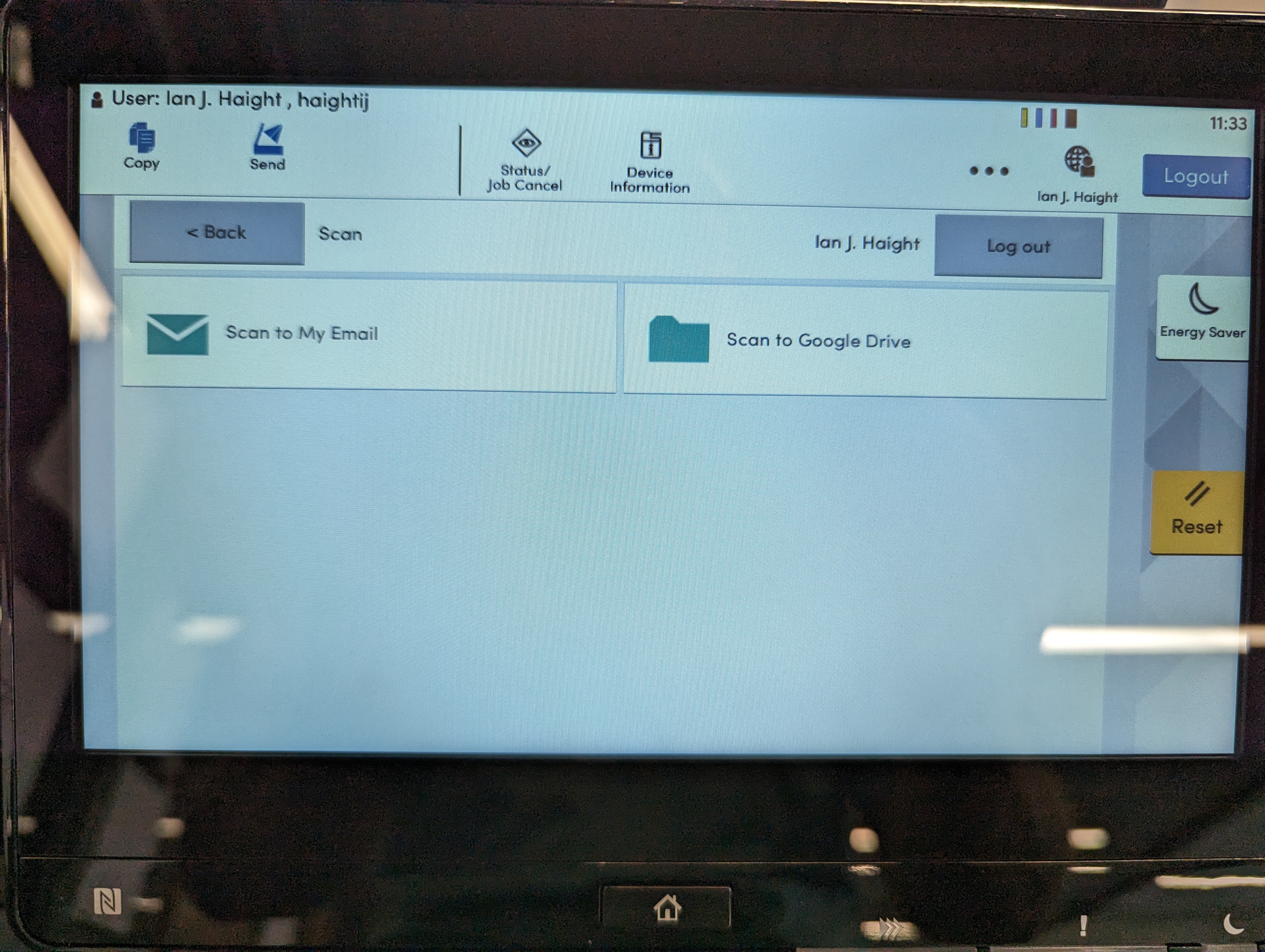1
When printing a document choose either "Black & White Print" or "Color Print" depending on what you are printing.
2
Go to any printer in your building (eventually the district as we roll these out) and touch your key fob where the label on the machine tells you to. If you do not have a key fob on you then you can use your computer credentials to log in.
3
The first time you use your key fob it will ask you to associate that specific fob to a user account. You do this by entering your computer credentials like haightij. Do not put @kalamazoopublicschools.net. The password screen defaults to capital letters so keep that in mind!
4
You will see the box telling you how many print jobs you have pending. You can select print all or the "Print Release" button to individually release them. You can also delete a job that was accidentally sent.
5
To make copies, touch the "Device Functions" button which will display all of the copying options.
6
You can also scan to email or scan directly into a folder in your Google Drive by pressing the "Scan" button on the home screen.
7
Choosing "Scan to Email" will email your KPS email account. Choosing "Scan to Google Drive" will scan the document to a folder in Google Drive called "Scans from Papercut." The first time you scan to drive you will receive an email asking you to allow papercut to access Drive.
8