Set up mail delegation
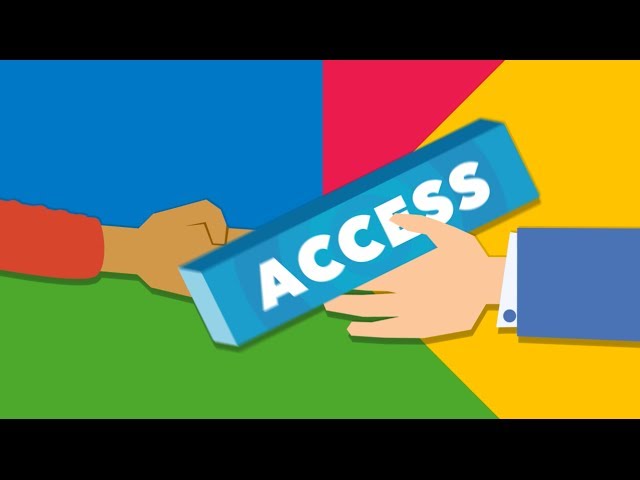
You can delegate access to your Gmail to another person so they can read, send, and delete messages on your behalf. For example, you can delegate e-mail rights to an admin in your organization, or you could delegate your personal email access to your spouse. The delegate can also access the other person's contacts by clicking the Contacts link. Clicking the To, Cc, or Bcc links in the mail compose window will also bring up your contacts.
You won't be able to give anyone permission to change your account password or account settings, or chat on your behalf. You can specify up to 10 users. Google Apps for Business, Education, and Government customers can specify up to 25 users. Here's how:
- Click the
 gear in the top right.
gear in the top right. - Select Settings.
- Select the Accounts and Import tab.
- Under 'Grant access to your account,' click the Add another account link.
- Enter the email address of the person you'd like to access your account and click Next Step. Remember you can only enter a Google Mail address.
- You'll see a confirmation message. Click Send email to grant access if you're sure.
- The delegate will receive a verification email explaining that you've granted access to them.
- After the delegate confirms this request, it may take up to 30 minutes for the verification process to be completed. To see if the delegate has confirmed access to your account, look at the Accounts and Import tab in Settings
Remember that each Gmail account is intended and designed for use by an individual user. If you have multiple users frequently accessing the same account from various locations, you may reach a Gmail threshold that might result in a degradation of service or temporarily lock down your account.
Any messages someone else sends from your account will have your name listed in addition to the other person's name, so they'll show the sender as: Your Name (sent by Delegate).
If someone has granted you access to their account, you can access it by clicking on your profile picture or email address in the upper-right corner. Choose your delegate's email address.
Limits: A delegatee can access up to 10 accounts. Google Apps for Business, Education, and Government customers can access up to 512 accounts.
In order to use delegation, both accounts must be enabled and verified, and neither account may require a password change on the next sign in. Otherwise, setup will fail with an error.
Google Apps users can grant access to any other user in the Admin console of their organization. Only domains which have completed (or skipped) the MX record setup can be used when granting access from another domain.
Remove delegated access to your account
If you no longer want to grant somebody else access to your account, follow these instructions:- Click the
 gear in the top right.
gear in the top right. - Select Settings.
- Click the Accounts and Import tab.
- In the "Grant access to your account" section, click delete on any account you want to remove.
If you suspect that delegation was added without permission, change your password immediately. Click here to learn how this can happen.
